This article explains how to add a service to an authorization.
To add a service to the existing authorization, ensure that the authorization is available in the Authorization List. Please follow the steps listed below:
- Click the Patient(s) tab in the left navigation.
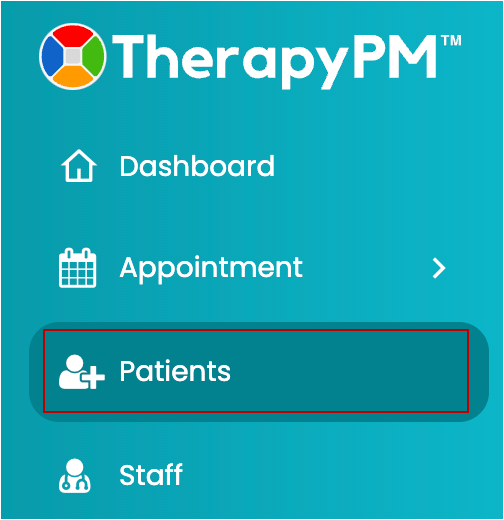
- In the Patients list, click the patient.
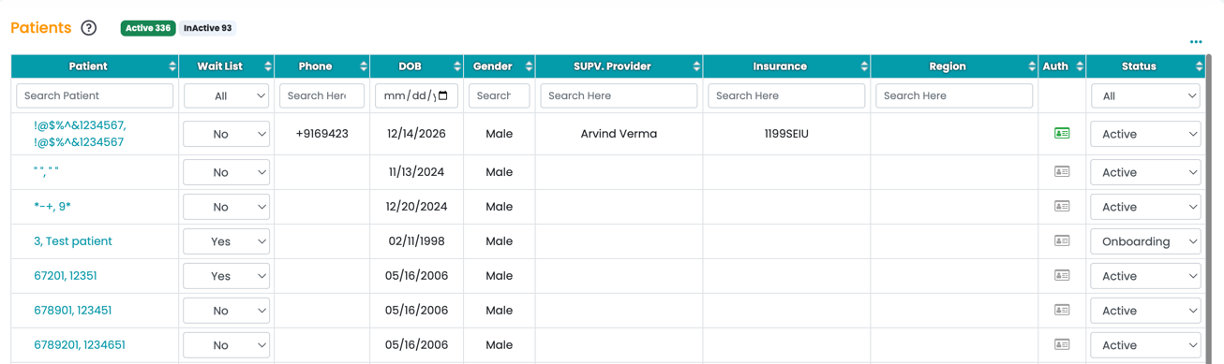
- In the patient info module, click the Ins/Authorization option. Identify the authorization to add service(s).

- To add service(s), click the Service Utilization tab. Then, click the Primary Utilization tab to add a new service.

- Under the Primary Utilization tab, the screen "Authorization Level Utilization" enables you to select the maximum no.of hours, units, and sessions.
- Hours: The drop-down allows you to set the maximum number of hours for which the authorization can be valid. Then, select the Max Per option and enter the value of hours.

- Units: The drop-down allows you to set the maximum number of units for which the authorization can be valid. Then, select the Unit Time option, Max Per option, and enter the value of hours.

- Sessions: The drop-down allows you to set the maximum number of sessions for which the authorization can be valid. Then, select the Max Per option and enter the value of hours.

- Hours: The drop-down allows you to set the maximum number of hours for which the authorization can be valid. Then, select the Max Per option and enter the value of hours.
Adding a New Service
To add a new service, click the "+ Service" button.
- Click the Add New Service option.

- In the add service screen, enter the following information:

- Service: Select the service from the list of available services. (To add a new service to the drop-down menu, go to the "Add Services" in the Settings tab.)
- Service Sub-Type: Select a sub-type for service from the menu. (To add a new subtype for service to the drop-down menu, navigate to the "Add Service Sub-Type" in the Settings tab)
- CPT Code: Select a CPT code from the drop-down menu. (To add a new CPT code to the options, go to the "Add CPT Code" in the Settings tab). Once the CPT code is selected, the modifier and rate information table below will appear.
- Modifiers: Add any necessary modifiers for billing purposes.
- Billed Type: Select the billed type option from Per Unit or Per Session.
- Billed Per: Select which unit of measure you want to use for billing purposes.
- Billed Rate: Select the billing rate applied per unit of measure.
- Contract Rate: Select the contract rate applied per unit of measure.
- Maximum Frequency allowed: Add the total amount of units allowed for the service in the authorization. This ensures that the practice doesn't overschedule or overbill, and is enforced through the scheduler via the defined rules in the "Create Service Rules" module of Facility Setup.
- Set maximum frequency based on hours or units. After that, select the Per option and set the maximum value for the service.
- For all three choices, select the maximum units allowed per day, week, month, or the entire authorization period.
- Save: After entering the service information, click the "Save" button.
Copy From Rate Table
- Click the Copy From Rate Table option by clicking on "+ Service".

- Select the services to be added from the rate table by using the checkboxes. Once done, click the Copy Selected Rate(s) button.

- The newly added service will be available in the Service Utilization table in the Primary Utilization.

- The added service will also be available in the Service Utilization table in the Secondary Utilization. Any service added to the primary authorization will also be accessible in the secondary authorization for use.

- To add service maximum frequency information, click the Action (Pencil) icon. Add the maximum frequency information only if required.

- Enter the maximum frequency information and value (just like the primary utilization service). Save changes, finally!

Video Walkthrough
For a live demonstration on How To Add Authorization Service. watch the below video
